ما هي شبكة Wi-Fi وكيفية إنشاء شبكة منزلية بيديك. الشبكة المحلية عبر جهاز توجيه WiFi - كيفية الإعداد
قبل بضع سنوات فقط، لم يكن من الممكن إعداد شبكة محلية من خلال جهاز التوجيه DIR 300 في نظامي التشغيل Windows 7 وWindows 8 إلا بواسطة متخصص. اليوم، بفضل الأتمتة الكاملة، يمكن تنفيذ هذه العملية البسيطة حتى من قبل مستخدم عديم الخبرة. كل ما تحتاجه لهذا هو جهاز كمبيوتر وإنترنت يمكن الوصول إليه وجهاز توجيه.
توصيل جهاز التوجيه
عندما يمكن استخدام قناة اتصال مشتركة لعدة أجهزة منزلية، ولكن يتوفر سلك واحد فقط، ففي هذه الحالة لا يمكن استبدال جهاز التوجيه.
جهاز التوجيه هو جهاز مزود بمصدر طاقة فردي، عند توصيله، يحصل كل كمبيوتر، بغض النظر عن الرقم، على وصول مجاني إلى الإنترنت.
يمكنك توصيل عدة أجهزة بجهاز التوجيه في نفس الوقت: قارئ إلكتروني وهاتف ذكي وجهاز فك التشفير وجهاز كمبيوتر محمول وجهاز كمبيوتر وجهاز لوحي.
ستوفر الأدوات الذكية المتصلة لكل منها إمكانية الوصول إلى الإنترنت وتساعد على تبادل المعلومات بسرعة.
يمكن إجراء الاتصال بجهاز التوجيه باستخدام طريقتين:
- سلكي؛
- لاسلكي.
يعتمد ذلك على طراز جهاز التوجيه (توافر Wi-Fi) ورغبات المستخدم. على سبيل المثال، إعداد شبكة محلية من خلال جهاز توجيه dir 30 ليس مهمة صعبة يمكن أن يقوم بها حتى مستخدم عديم الخبرة.
تعليمات للاتصال السلكي:
- إذا لزم الأمر، قم بتجعيد كابل شبكة UTP بشكل صحيح؛
- قم بتوصيل جهاز التوجيه بمصدر الطاقة؛
- قم بتوصيل كابلات الأداة الذكية بها؛
- تكوين وظائف الشبكة.
لا يؤدي الاتصال عبر جهاز التوجيه إلى إنشاء شبكة بين العديد من أجهزة الكمبيوتر فحسب، بل يحميها أيضًا من بعض الأضرار (على سبيل المثال: تآكل كابل الموفر، أو كسر هذا الكابل، أو ضربات البرق).
يتم إدخال كابل من الموفر في المقبس المقابل لجهاز التوجيه.ثم يتم تحديد عنوان IP الخاص بالمستخدم وقناع الشبكة الثانوي والبوابة الرئيسية وخادمي DNS (المفضل والبديل) في إعدادات جهاز التوجيه. بالإضافة إلى ذلك، يمكنك نسخ عنوان MAC المتكرر لبطاقة الشبكة وكلمة المرور وتسجيل الدخول إلى الشبكة.
في الأساس، تم تجهيز نماذج جهاز التوجيه بأربعة مآخذ للاتصال. يتم تنفيذ كل واحد منهم وفقًا لخوارزمية واحدة. ثم يجب عليك التحقق من اتصالات الشبكة وتكوينها.
فيديو: كيفية توصيل جهاز التوجيه
التحقق من الاتصال الجسدي
بعد الانتهاء من العمل اللازم، يجب عليك التأكد من أن المفاتيح والكابلات تعمل بشكل صحيح، أي أن هناك اتصال مادي وظيفي بين الأدوات.
للقيام بذلك، ستحتاج إلى أداة ping المساعدة التي تتحقق من استقرار تكوين TCP/IP وتختبر اتصالات المضيف الأخرى. تتكون العملية من إرسال حزم بيانات ذات حجم محدود إلى العنوان المحدد في الإعدادات.
وفقًا للقواعد، عند تلقي حزمة معلومات، يرسل كل جهاز شبكة استجابة على الفور. يكون خط الاتصال بين التكوينات مكسورًا أو مفقودًا إذا لم تصل الاستجابة خلال فترة زمنية معينة.
قبل استخدام الأداة المساعدة ping، يجب عليك:
- يجب تشغيل أجهزة الكمبيوتر التي يتم التحقق من اتصالها؛
- تنفيذ أوامر البدء/التشغيل؛
- أدخل بيانات الأمر ping 127.0.0.1، والذي يسمح لك بالتحقق من وظائف الأداة المساعدة نفسها؛
- استبدل العنوان الموجود في الأمر بعنوان الكمبيوتر المحلي، مما سيسمح لك بالتحقق من تشغيل بطاقة الشبكة؛
- تحقق من الكمبيوتر المستهدف (على سبيل المثال، ping 10.20.16.1)، إذا كانت الاستجابة هي السطر "تم تجاوز مهلة الطلب"، فهذا تأكيد على وجود خلل في المحول أو الكابل.
يمكنك إرسال عدد كبير من الحزم إلى الشبكة باستخدام المفتاح – t، مفصولاً بمسافة عن الأمر ping.
كيفية إعداد شبكة محلية عبر جهاز توجيه wi fi
هناك حاجة إلى جهاز توجيه Wi-Fi لتوحيد جهازين أو أكثر في شبكة واحدة، لفتح الوصول المشترك إلى المجلدات والملفات والأقراص المختلفة، وللتمكن من تبادل المعلومات.
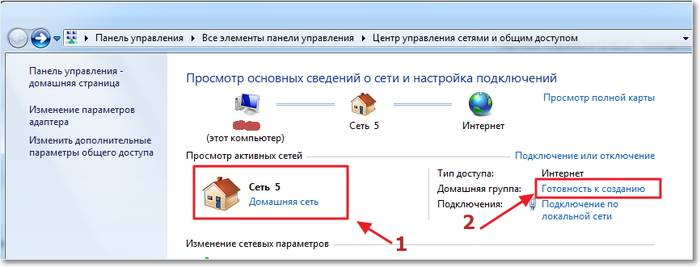
وجود في المخزون:
- جهاز توجيه Wi-Fi متصل بشبكة افتراضية، مع نظام IP و DNS آلي:
- جهاز كمبيوتر متصل بالإنترنت سلكيًا؛
- جهاز كمبيوتر مزود بنظام تشغيل مشابه للنظام الأول، ولكن مع اتصال Wi-Fi.
نبدأ الاتصال عبر جهاز توجيه wifi في نظام التشغيل Windows 7
أولاً، يجب عليك التحقق من الاتصال باستخدام أمر ping.للقيام بذلك، ابحث عن إعدادات جهاز التوجيه في المتصفح. نقوم بإجراء التحولات اللازمة من خلال القائمة والبحث ببضع نقرات. إذا بدأ في النهاية، بعد الضغط على مفتاح "Enter"، تبادل الحزم بين الأجهزة، فهذا يعني أن الاتصال يعمل.

من الضروري تعطيل برنامج مكافحة الفيروسات وجدار حماية Windows وجدران الحماية في المرة الأولى التي تواجه فيها مشكلات في الاتصال بالشبكة. بعد ذلك، يمكنك البدء في تكوين الشبكة الحالية.
بعد التحقق من مجموعات عمل الأدوات، نقوم بتعيين الاسم أو تغييره، وهو ما يجب القيام به إن وجد. يجب عليك أيضًا إلغاء طلب كلمة المرور.
تم الانتهاء من العمل، وتم تكوين الشبكة. كل ما تبقى هو إعادة تشغيل كافة أجهزة الكمبيوتر.
الشبكة المحلية في ويندوز 7
من أجل تكوين معلمات المحول (القناع وIP)، نقوم بالخطوات اللازمة، وبعد ذلك يتم عرض النطاق الكامل لاتصالات الإنترنت على الشاشة:
- يجب عليك اختيار واحد منهم يتوافق مع محول الكمبيوتر المتصل؛
- في الخصائص نجد "Internet Protocol version 4 (TCP/IPv4)"، والذي يستخدم للاتصال؛
- ثم يجب عليك إدخال عنوان IP.
يجب الانتباه إلى أن الرقم الأخير فيه هو رقم الجهاز، أي اعتمادًا على عدد الأجهزة المتصلة بشبكة معينة، أدخل 1 للأول، و2 للثاني، وهكذا.
يتم تعيين قناع الشبكة الفرعية تلقائيًا بعد الضغط على زر "قناع الشبكة الفرعية".

ستظهر الآن جميع الأجهزة المتصلة بالشبكة في قائمة الشبكة، ولكن سيتم الوصول إلى كل منها بناءً على الإعدادات المحددة في مركز الشبكة والمشاركة.
مشاركة المستندات
لفتح الوصول المشترك إلى المستندات، على الكمبيوتر 1، حدد المجلد المطلوب وافتح الوصول في الخصائص. للسماح لمستخدمي الشبكة الآخرين بتغيير المحتوى، يجب عليك السماح بالوصول مرة أخرى.
في بيئة شبكة الكمبيوتر 2، ابحث عن كافة أجهزة الكمبيوتر الموجودة في مجموعة العمل وانقر فوق الارتباط.
بعد هذه الخطوات، سيتم عرض مجلد مشترك على جهاز الكمبيوتر 1.
جهازي توجيه للشبكة
في بعض الأحيان يكون من الضروري توصيل جهازي توجيه. يمكنك أيضًا القيام بذلك بنفسك.

أولاً، لنقم بإعداد كبل الشبكة وتحديد التأثير الذي نريد الحصول عليه نتيجة للإجراءات: توصيل الشبكات المحلية الحالية، ونقطة وصول واحدة إلى الإنترنت، وتوصيل الأجهزة السلكية واللاسلكية بجهاز توجيه ثانٍ.
باستخدام Wi-Fi أو كابل الشبكة، يمكنك توصيل جهازي توجيه بالشبكة.
عند استخدام اتصال كبل، يتم توصيل أحد الطرفين بالجهاز الرئيسي (LAN)، ويتم إدخال الطرف الآخر في الطرف الثاني (WAN). بعد تلقي البيانات اللازمة حول الطلب، نكمل العمل عن طريق وضع علامة في المربع للحصول على عناوين IP تلقائيًا في جهاز التوجيه الثاني.
باستخدام شبكة نقل معلومات خالية من الكابلات لتوصيل أجهزة التوجيه، ما عليك سوى إدخال إعدادات جهاز التوجيه الثاني، والبدء في البحث عن الشبكات اللاسلكية، والانضمام إلى شبكة Wi-Fi التي تم إنشاؤها بحلول ذلك الوقت بواسطة الجهاز الأول. بعد ذلك، يجب عليك القيام بنفس الخطوات التي اتبعتها أثناء الاتصال السلكي.
الشبكة المحلية في ويندوز 8
يتيح نظام Windows 8 الجديد إمكانية مشاهدة الأفلام وممارسة الألعاب والتحدث مع الأصدقاء والعمل في Office والبحث عن تطبيقاتك المفضلة في متجر Windows الذي تم إنشاؤه خصيصًا من الشاشة مباشرةً.
للتكوين اذهب إلى:
- في قائمة "ابدأ"، المعروضة على شاشة الأداة الذكية بالفعل عند تحميل Windows 8؛
- بعد ذلك، يجب عليك الانتقال إلى الاتصالات ببضع نقرات، بالنسبة لنظام التشغيل Windows 8، هذا هو Ethernet؛
- في الخصائص نجد "Internet Protocol version 4 TCP/IPv4"؛
- افتح علامة التبويب عام؛
- حدد "الحصول على عنوان IP تلقائيًا" و"الحصول على خوادم DNS تلقائيًا".
نحن نتفق مع زر "موافق"، وبهذا الإجراء نكمل إعداد الشبكة المحلية لنظام التشغيل Windows 8. يمكنك التحقق من بداية الاتصال والوصول إلى الإنترنت بمجرد النقر على أيقونة "الاتصال".

من اللافت للنظر أن إعداد شبكة محلية عبر جهاز توجيه في نظام التشغيل Windows 8 والإصدارات السابقة من نظام التشغيل متشابه. والفرق الوحيد بينهما هو الدخول إلى الإعدادات. لكن 8 مستخدمين قد شعروا بالارتياح تجاه هذا العنصر، وذلك باستخدام مفاتيح التشغيل السريع ومحرك البحث. بعد التعامل مع البحث عن لوحة التحكم، يقوم مالك Windows 8 بتنفيذ جميع الإجراءات الأخرى بشكل مشابه للإصدارات السابقة.
الاتصال والاختبار
عند الاتصال وإعداد اتصال لاسلكي، يجب عليك التحقق من الإعدادات الأساسية:

تحتاج أولاً إلى التأكد من أن الإنترنت يعمل ومتصلاً. إذا لم يضيء المؤشر الموجود على لوحة جهاز التوجيه، فستحتاج إلى ترقية البرنامج الثابت. قم بتنزيل أحدث إصدار من موقع الشركة المصنعة. إذا لم يوفر اتصال الكابل اتصالاً كافيًا، فيجب إعادة تجعيد الموصل. إذا كان كل شيء على ما يرام، فانتقل إلى الخطوة التالية. لنتأكد من وجود اتصال بين الأجهزة، ولهذا نقوم بإجراء اختبار ping.
- قم بتشغيل قائمة جهاز التوجيه واكتب عنوان IP الخاص بالجهاز الآخر.
- أدخل 192.168.1.1 في متصفح الويب الخاص بك.
- دعنا نذهب إلى إعدادات جهاز التوجيه.
- دعنا نذهب إلى DHCP.
- من القائمة، حدد عنوان الشبكة لجهاز كمبيوتر آخر.
- انقر فوق ابدأ، ثم ابحث وأدخل cmd، وهذا يعني الوصول إلى سطر الأوامر.
- قم بتشغيل cmd.exe.
- في السطر الفارغ، أدخل أمر ping وبيانات الكمبيوتر الثاني.
- نحن نؤكد العمل.
- بعد ذلك، يبدأ تبادل حزم البيانات. وهذا يعني أن الإجراء قد اكتمل بشكل صحيح وأن أجهزة الكمبيوتر اكتشفت بعضها البعض. يمكنك المتابعة لإعداد الشبكة.
نصيحة. إذا لم يتم تبادل أي بيانات أثناء اختبار الاتصال، فهذا يعني أن جهاز التوجيه لا يكتشف الشبكة. ربما تكون مشكلة مكافحة الفيروسات. تحتاج إلى تعطيله أو السماح بالمشاركة في الإعدادات. يجدر أيضًا تعطيل برنامج Windows Defender المدمج. ثم كرر عملية ping.
إعداد شبكة منزلية
ولأغراض أمنية، يجب أن تنتمي جميع الأجهزة المخصصة للاتصال بشبكة واحدة إلى مجموعة مشتركة حتى لا يتمكن أي شخص غير مرغوب فيه من استخراج أو إصابة المعلومات المخزنة على الأجهزة من مجموعتك. نقوم بما يلي:
- في خصائص الكمبيوتر، ابحث عن إعدادات إضافية، وانقر على الاسم. انقر فوق الزر "تغيير"، وقم بإجراء تغييرات على المجموعة، وإذا رأيت ذلك ضروريًا، يمكنك تغيير الاسم؛
- أكد العملية بالنقر فوق "موافق" وأعد تشغيل الكمبيوتر؛
- كرر هذه العملية على كافة الأجهزة.
- انتقل إلى إدارة الشبكة واكتشف نوع الشبكات التي تنتمي إليها شبكتك. إذا تم تحديد "الشبكة المنزلية"، فكل شيء على ما يرام، وإذا لم يكن كذلك، فقم بتغيير الاختيار؛
- انقر فوق "جاهز للإنشاء"؛
- "إنشاء مجموعة منزلية"؛

- حدد المربعات الخاصة بتلك المكونات التي تخطط لمشاركة الوصول إليها؛
- أتفق مع الاختيار؛
- انقر فوق "تغيير إعدادات المشاركة المتقدمة". تعطيل طلب كلمة المرور.
- في علامة التبويب "عام" نجد نفس العنصر ونقوم بتعطيل طلب كلمة المرور بالمثل؛
- تأكد من حفظ الإعدادات الجديدة؛
- أعد تشغيل أجهزة الكمبيوتر.
اكتمل إعداد الشبكة. دعونا نتأكد من وجود أجهزة كمبيوتر على الشبكة، نذهب إلى الشبكة من خلال جهاز الكمبيوتر الخاص بي. إذا تم كل شيء بشكل صحيح، فيجب عرض جميع الأجهزة التي تستخدم جهاز التوجيه، السلكية واللاسلكية. يمكنك الآن الوصول إلى جهاز كمبيوتر آخر في المجموعة عبر شبكتك المنزلية، ولكن سيكون لديك حق الوصول إلى المجلد المشترك فقط. لتتمكن من عرض المجلدات أو الملفات الفردية، تحتاج إلى إجراء إعدادات إضافية.
نصيحة. تأكد من تعيين كلمة مرور قوية لجهاز التوجيه الخاص بك حتى لا يتمكن أي شخص من الوصول إلى ملفاتك. غالبًا ما يتم اختراق كلمات المرور البسيطة.
إعداد الوصول إلى الملفات
لفتح الوصول إلى ملفات معينة على جهاز الكمبيوتر الخاص بك، يجب عليك الانتقال إلى المجلد والنقر فوق علامة التبويب "مشاركة" في الجزء العلوي. ستظهر نافذة جديدة، يجب عليك فيها تحديد مربع الاختيار المقابل للفتح. الآن يمكن لجميع الأجهزة المتصلة بشبكتك المنزلية عرض هذا المجلد.
بعد إعداد الشبكة، اكتب جميع البيانات في ملف وقم بتخزينها على جهاز الكمبيوتر الخاص بك حتى لا يتم تكوين كل شيء مرة أخرى.

توصيل عدة أجهزة توجيه
في بعض الأحيان تنشأ مواقف عندما تحتاج إلى توصيل جهازي توجيه بالشبكة. يمكن لأجهزة التوجيه توصيل شبكتين أو العمل كنقطة وصول مشتركة إلى شبكة الويب العالمية. أو يقوم أحد أجهزة التوجيه بخدمة الأجهزة المتصلة به: الطابعات والكاميرات وأجهزة التلفزيون.
يتم توصيل جهازين عن طريق الكابل أو عبر شبكة Wi-Fi.
- قم بتوصيل الكابل بموصل LAN الخاص بجهاز توجيه آخر، وقم بتوصيل جهاز التوجيه الثاني عبر منفذ WAN. أنت الآن بحاجة إلى تكوين جهاز التوجيه الأول، والذي سيكون هو الجهاز الرئيسي. في الإعدادات نقوم بتمكين DHCP. وفي عنوان جهاز التوجيه الثاني نقوم بإلغاء الاستلام التلقائي للعنوان.
- عند الاتصال عبر Wi-Fi لجهاز آخر، قم بتعطيل البحث عن الشبكات اللاسلكية. ثم نقوم بتمكين DHCP وتكوين الاستلام التلقائي للعنوان.
توصيل الأدوات الذكية الأخرى بالشبكة
يمكنك توصيل أجهزة الكمبيوتر المحمولة الأخرى أو . دعونا ننظر في الأمر بالترتيب.

- لتوصيل الكمبيوتر المحمول الخاص بك، انقر فوق أيقونة الشبكة الموجودة في أسفل الشاشة. من القائمة، حدد اسم شبكة Wi-fi المنزلية الخاصة بك وانقر عليها. إذا كنت تريد أن يكتشف الجهاز الشبكة تلقائيًا ويتصل بها، فحدد المربع بجوار "الاتصال تلقائيًا". سيتطلب النظام كلمة مرور. ادخال. إذا لم تكن هناك مشاكل، سيتم الاتصال بالشبكة.
- يتم توصيل الهاتف الذكي أو الجهاز اللوحي بطريقة مماثلة. انتقل إلى الإعدادات وقم بتشغيل Wi-Fi. حدد شبكتك المنزلية من قائمة الاتصالات المتاحة. اضغط عليها وأدخل كلمة المرور. ستتغير الحالة إلى "متصل". يمكنك الآن من الأداة الذكية عرض المستندات الموجودة على جهاز الكمبيوتر الخاص بك وطباعة المستندات إذا كانت الطابعة متصلة بأحد الأجهزة.
لإنشاء شبكة منزلية، لا تحتاج إلى أن تكون عبقريًا وأن تتمتع بمعرفة رائعة. فقط اتبع التعليمات وسوف تنجح.
كيفية إعداد شبكة محلية: فيديو
عند استخدام عدة أجهزة كمبيوتر في المنزل، قد ترغب في دمجها في شبكة واحدة، ولكن يجب أن تفكر في استخدام جهاز توجيه لتوجيه أكثر شمولاً واتصال واحد بالإنترنت. سيسمح لك هذا الحل بالحصول على العديد من المزايا:
- سهولة توصيل أجهزة متعددة بالإنترنت؛
- واستخدام مجلدات الشبكة بدلاً من بطاقات الفلاش ومحركات الأقراص الثابتة القابلة للإزالة؛
- باستخدام جهاز طرفي للشبكة (طابعة، ماسح ضوئي)؛
- باستخدام ترخيص واحد لبرنامج مكافحة الفيروسات على عدة أجهزة، أو الإدارة المركزية للعديد من برامج مكافحة الفيروسات.
وبطبيعة الحال، لإنشاء شبكة، سوف تحتاج إلى جهاز التوجيه. يمكنك التعرف على كيفية اختيار جهاز التوجيه المناسب لمنزلك.
بعد اتخاذ قرار بشأن جهاز التوجيه، يجب عليك إجراء نوع من العلامات، أي تحديد مكان تثبيت كل جهاز من أجهزة الشبكة. يجب أن يتم ذلك من أجل وضع جهاز التوجيه بشكل صحيح.
مهم!عند استخدام معدات لاسلكية، حاول ألا تتداخل مع مسار الإشارة من جهاز التوجيه إلى العميل. في حالة الشبكة الموزعة (إذا كان المشتركون موجودين في غرف مختلفة)، يوصى بتثبيت جهاز التوجيه بحيث تكون أجهزة الكمبيوتر على مسافة متساوية منه. في حالة استخدام وسيلة نقل سلكية، فإن وضع العلامات التقريبية لموقع جميع المشاركين في الشبكة سيسمح لك بإعداد أسلاك التبديل بالطول المطلوب مسبقًا (يمكنك القراءة عن تصنيع أسلاك الشبكة) .
عند اختيار جهاز توجيه Wi-Fi، لا تنس التحقق مما إذا كانت جميع أجهزة الكمبيوتر تحتوي على بطاقة شبكة لاسلكية.
عند إعداد شبكة منزلية، لكل مشترك، يجب عليك استخدام عنوان شبكة من أي نطاق خاص، أي عنوان IP غير مستخدم على الإنترنت:
- 10.0.0.0 – 10.255.255.255;
- 100.64.0.0 – 100.127.255.255;
- 172.16.0.0 – 172.31.255.255;
- 192.168.0.0 – 192.168.255.255.
في ملاحظة!إذا لم تقم بتكوين عناوين المشتركين يدويًا، ولم يكن جهاز التوجيه الخاص بك يحتوي على وضع التشغيل "DHCP" (من بروتوكول التكوين الديناميكي للمضيف الإنجليزي، وبروتوكول التعيين التلقائيعناوين IP للمضيف)، ثم سيتم تعيين عنوان لعملاء الشبكة من مكدس خاص "APIPA" (من الإنجليزية.عنونة IP الخاصة التلقائيةالملكية الفكرية النطاق الخاص)، والذي يتضمن الشبكات 169.254.0.0 - 169.254.255.255، وليس هناك ما يضمن وصول الأجهزة المتصلة بالشبكة إلى بعضها البعض. يوصى بتكوين بطاقات الشبكة يدويًا.

عند إعداد العناوين، لا تنس أقنعة الشبكة - فهذه معرفات إضافية لعنوان الشبكة. يتم استخدامه لتحديد الشبكات الفرعية وهو عبارة عن مجموعة مكونة من 32 بت، تمامًا مثل IP، ولكن بدون تناوب الأصفار والآحاد.
في ملاحظة! عنوان IP، كما تعلم، يتكون من أربعة أرقام عشرية في النطاق 0 – 255، على سبيل المثال 192.168.0.3. ومع ذلك، فإن الكمبيوتر يدرك المعلومات بدقة على أنها بتات، أي أنه في نظام الأرقام الثنائية، على التوالي، يرى الجهاز العنوان المحدد على أنه 11000000.10101000.00000000.00000011. كما ترون، هناك تناوب بين الأصفار والآحاد. يتم أيضًا إدخال قناع الشبكة الفرعية في النظام العشري، لكن التناوبات فيه غير مقبولة - يتكون الجانب الأيسر دائمًا من واحد، والجانب الأيمن مبطن بأصفار تصل إلى 32 بت، على سبيل المثال، سيتم اعتبار 255.255.255.192 على أنها 11111111.11111111. 11111111.11000000.
يمكن استخدام قناع الشبكة الفرعية لتقييد الوصول إلى شبكتك. يمكن حساب القيم الحدية لعدد الأجهزة، لكن الأمر صعب للغاية، لذا من الأفضل استخدام جدول خاص أو آلة حاسبة. لنفترض أنك تستخدم موجهًا لاسلكيًا، وسيكون هناك إجمالي خمسة أجهزة (بما في ذلك الموجه) على الشبكة.
الخطوة 1.انتقل إلى الموقع باستخدام حاسبة IP.

الخطوة 2.املأ الحقول المطلوبة. يمكن أن تكون الشبكة المصدر أي عنوان IP خاص. في حقل "أحجام الشبكات الفرعية"، حدد عدد المشتركين في شبكتك. اترك عمود القناع كإعداد افتراضي. لمعالجة البيانات، انقر فوق الزر "احسب".

الخطوه 3.تحقق من نتائج الحساب. تقوم الآلة الحاسبة تلقائيًا بتحديد قناع الشبكة الفرعية الأقرب قدر الإمكان إلى القناع المطلوب. لاحظ عمود الحجم المطلوب، فهو يحتوي على قيمة المضيفين المحددة و"+2". يتضمن هذان العنوانان الإضافيان عنوان الشبكة نفسها (في هذه الحالة 10.19.1.0) وعنوان البث (للبث إلى جميع العناوين على الشبكة، في هذه الحالة 10.19.1.7).

في ملاحظة!وبطبيعة الحال، بما أن جميع المعلومات الموجودة في أجهزة الكمبيوتر تتم معالجتها في نظام ثنائي، فإن عدد أجهزة الكمبيوتر في الشبكة الفرعية يجب أن يكون أس اثنين. أقرب قيمة يمكن أن تستوعب 5 أجهزة هي 2 3، أي 8.
إعداد جهاز التوجيه
تم اختيار TP-Link ليكون جهاز التوجيه. تم وصف الطرق الرئيسية للاتصال بأجهزة التوجيه. لإعداد شبكة منزلية، أهم شيء هو إعداد DHCP، لذلك سننظر في الأمر بمزيد من التفصيل.
الخطوة 1.بدء تشغيل خدمة DHCP. أدخل عنواني البداية والنهاية الموجودين باستخدام الآلة الحاسبة. لا تنس تحديد فترة تأجير IP (توفر هذه المعلمة ضمانًا إضافيًا للأمان، نظرًا لأن IP لكل جهاز يتغير بعد فترة زمنية محددة). يجب عليك تحديد جهاز التوجيه نفسه باعتباره البوابة الافتراضية. تحديد مجال لمجموعة عمل ليس ذا صلة. يتم تحديد خادم DNS في شبكات المجال بواسطة وحدة تحكم المجال؛ بالنسبة للشبكة المنزلية، يوصى باستخدام العنوان 8.8.8.8 (خادم DNS الخاص بـ Google).

الخطوة 2.يحتوي خيار "قائمة العملاء" على سجلات حول كل مشترك في الشبكة، أي تعيين عنوان MAC إلى عنوان IP.

الخطوه 3.يتم استخدام "حجز العنوان" لاستبعاد استئجار مكونات الشبكة الخاصة، على سبيل المثال، الطابعات.

إعداد اتصال الشبكة ويندوز 7
بعد تعيين عناوين الشبكة لجميع الأجهزة، بما في ذلك جهاز التوجيه، يمكنك البدء في تشكيل مجموعة شبكة.
الخطوة 1.قم بتشغيل نافذة "Run" بالضغط على أزرار "Win + R" الموجودة على لوحة المفاتيح.

الخطوة 2.أدخل السطر "sysdm.cpl".

الخطوه 3.تحقق من مجموعة الشبكة أو اسم المجال. يجب أن تنتمي جميع الأجهزة إلى نفس المجموعة.

الخطوة 4.

الخطوة 5.

مهم!
الخطوة 6.أدخل إلى إدارة الشبكة من خلال النقر بزر الماوس الأيمن على أيقونة اتصالات الشبكة.

الخطوة 7لتكوين خيارات الاتصال، استخدم الرابط لتغيير معلمات الوصول إلى الشبكة في الإطار الأيسر.

الخطوة 8قم بتوسيع قائمة خيارات ملف تعريف الشبكة المنزلية.

الخطوة 9تحقق من الخيارات الموصى بها. يجب تمكين اكتشاف الشبكة حتى تتمكن أجهزة الشبكة المتعددة من "رؤية" بعضها البعض. يتم تمكين الوصول الموحد إلى الطابعة حسب الحاجة. يتم تكوين الوصول إلى الدلائل على كل كمبيوتر على حدة. إعدادات التشفير في مجموعة منزلية، حيث تكون جميع الأجهزة معروفة لك، ليست ذات صلة. من الأفضل ترك الاتصالات على شبكتك المنزلية تحت سيطرة نظام التشغيل.

الخطوة 10لفتح الوصول العام إلى الدليل، انتقل إلى "خصائصه". اتصل بالقائمة بالزر الأيمن وانقر على السطر المقابل.

الخطوة 11في نافذة الإعدادات، قم بالتبديل إلى علامة التبويب "الوصول".

الخطوة 12للتهيئة، استخدم زر "مشاركة...".

الخطوة 13لتقييد الوصول، يمكنك تحديد مستخدمين محددين (يستخدمون في مجال ما) أو تحديد خيار "الجميع" (لمجموعة عمل).

الخطوة 14"لمشاركة" (من الإنجليزية مشاركة - مشاركة) طابعة شبكة، انتقل من خلال قائمة البداية إلى "الأجهزة والطابعات".
الخطوة 15حدد الجهاز المراد ربطه بالشبكة وأدخل خصائصه. قم باستدعاء القائمة بالزر الأيمن وحدد السطر المناسب.

الخطوة 16في مربع الحوار، انتقل إلى علامة التبويب "الوصول".

الخطوة 17للتهيئة، استخدم خيار "إعدادات المشاركة".

مهم!يجب أن يكون لديك حقوق المسؤول.
الخطوة 18تحقق من الخيارات لتمكين الوصول إلى الطابعة. عند العمل في مجال ما، يوصى أيضًا بالتحقق من خيار "إضافة إلى Active Directory" لتسهيل العثور على جهاز الشبكة.

الخطوة 19للاتصال بطابعة أو مجلد شبكة، يجب أن تجد في بيئة الشبكة جهاز الكمبيوتر الذي قمت بتكوين الوصول إلى هذه الموارد عليه.

الخطوة 20.عند تسجيل الدخول إلى كمبيوتر الشبكة، سيتم تزويدك بقائمة بالموارد المتاحة.

الخطوة 21لتوصيل الطابعة بجهاز الكمبيوتر الخاص بالمشترك، تحتاج إلى استدعاء قائمة السياق وتحديد "اتصال..."، بعد التثبيت التلقائي لبرنامج التشغيل، سيكون جهاز الشبكة متاحًا على كمبيوتر المشترك.

مهم!إذا كان عمق البت لكل من كمبيوتر الخادم وكمبيوتر المشترك مختلفًا، فقد تكون هناك حاجة إلى عمق بت إضافي حتى تعمل الطابعة بشكل صحيح.
الخطوة 22لتسهيل الوصول إلى الموارد المشتركة، يمكنك تكوين مورد شبكة على كمبيوتر المشترك كمحرك أقراص الشبكة. يمكن القيام بذلك من خلال القائمة عن طريق تحديد "خريطة محرك أقراص الشبكة...".

الخطوة 23في المعالج الذي يفتح، حدد الحرف الذي يتوافق مع محرك الأقراص. انتبه إلى خيار "الاستعادة عند تسجيل الدخول". إذا كان غير نشط، فسيتم إيقاف تشغيل القرص في كل مرة تقوم فيها بإعادة التشغيل أو إيقاف تشغيل الطاقة.

الخطوة 24بمجرد اكتمال التثبيت، سيتم الوصول إلى مجلد الشبكة مثل القرص الصلب العادي من خلال "جهاز الكمبيوتر".

إعداد شبكة ويندوز 10
الخطوة 1.قم باستدعاء قائمة النظام باستخدام مجموعة "Win+X". في النافذة التي تفتح، أدخل قسم "النظام".

الخطوة 2.لتكوين خيارات الاتصال، استخدم الرابط لتغيير إعدادات المشاركة في الإطار الأيسر من النافذة.

الخطوه 3.في النافذة التي تفتح، قم بالتبديل إلى علامة التبويب "اسم الكمبيوتر".

الخطوة 4.تحقق من اسم مجموعة العمل أو المجال. يجب أن تنتمي جميع الأجهزة إلى نفس المجموعة.

الخطوة 5.للتبديل إلى مجموعة أخرى، حدد الزر "تغيير...".

للتبديل إلى مجموعة صديق، انقر فوق الزر "تحرير...".
الخطوة 6.قم بتغيير اسم المحطة واتصل بالمجموعة أو المجال المطلوب.
مهم!سيتم تطبيق التغييرات فقط بعد إعادة التشغيل.

في ملاحظة! تشبه إعدادات الوصول إلى المجلدات إعدادات Windows 7.
خاتمة
لقد نظرنا إلى الجوانب الرئيسية لإعداد شبكة لأنظمة تشغيل عائلة Windows. لزيادة أمان المعلومات، لا تنس حساب قناع الشبكة الفرعية واستخدام خدمة DHCP.
فيديو - كيفية إعداد شبكة بين أجهزة الكمبيوتر عبر جهاز التوجيه
فكونتاكتي الفيسبوك Odnoklassniki
لقد ولت الأيام التي كان فيها جهاز كمبيوتر منزلي واحد مصدر فخر للمالك ومركز الترفيه لجميع أفراد الأسرة.
تؤدي وتيرة تطور الإلكترونيات إلى حقيقة أنه لن يكون هناك قريبًا أي عنصر منزلي لا يحتوي على معالج مثبت، وإن كان صغيرًا. وحتى الآن يوجد في كل منزل خمسة أو جهازان قادران على تخزين المعلومات ومعالجتها ونقلها. وعاجلا أم آجلا، يأتي الوقت الذي سئمنا فيه من تشغيل محرك أقراص فلاش من جهاز إلى آخر، نبدأ في الاعتقاد بأنه سيكون من الجيد توصيلهم ببعضهم البعض.
بالطبع، من الأفضل التفكير في تكوين المعدات مسبقًا حتى لا تنشأ مشاكل عدم التوافق والنفقات غير الضرورية. ولكن من الناحية العملية، غالبًا ما يحدث أن هناك مجموعة من الأجهزة المختلفة موجودة بالفعل في منزلك وتحتاج إلى ربطها معًا بطريقة أو بأخرى، مما يقلل الجهد والتكاليف قدر الإمكان.
الصورة من موقع hardnsoft.ru
النسبة المثالية للتكلفة/الفعالية هي شبكة إيثرنت سلكية. بالطبع، يتطلب الأمر الحفر في الجدران لوضع الكابل، لكنه يعمل بشكل موثوق للغاية ولا مثيل له من حيث سرعة الاتصال، خاصة إذا كنت تستخدم منافذ بسرعة 1 جيجابت/ثانية. وإذا كانت جميع العقد المستقبلية (ما يسمى عقد الشبكة) مجهزة بمنفذ RJ-45 ونادرا ما تتحرك حول الشقة خارج المناطق المحددة، فسيكون هذا هو الحل الأفضل. كل ما هو مطلوب لإنشاء شبكة هو بضع عشرات من الأمتار من زوج من الكابلات الملتوية وجهاز توجيه أو مفتاح بسيط.
لكننا سننظر في حالة أكثر تعقيدا عندما تتحرك بعض الأجهزة باستمرار (أجهزة الكمبيوتر المحمولة أو أجهزة الكمبيوتر المحمولة أو الأجهزة اللوحية - من لديه ما)، والبعض الآخر ليس لديه منفذ إيثرنت، ولكنه مجهز بوحدة Wi-Fi (أجهزة المساعد الرقمي الشخصي أو الاتصالات)، والبعض الآخر ليس لديه ولا أي شيء آخر (مشغل وسائط عالي الدقة أو محرك أقراص خارجي). يمكنك التأكد من أن بناء شبكة في أي حال ليس بالأمر المتميز وهو في حدود قدرات الجميع.
الصورة من موقع hardnsoft.ru
أنواع شبكات الواي فاي
من الواضح أن الحل العالمي الوحيد الممكن في المنزل سيكون شبكة لاسلكية تعتمد على شبكة Wi-Fi. أولاً، عليك أن تقرر على أساس معيار Wi-Fi الذي يجب تصميم الشبكة المستقبلية. في الوقت الحالي، هناك أربعة أنواع منها: 802.11a، 802.11b، 802.11g و802.11n، وتسمى بالعامية a، b، g، n - بعد الحرف الأخير.
الأكثر شيوعًا هو b، وهو أيضًا الأبطأ: لا تتجاوز سرعة قناة الإرسال 11 ميجا بايت / ثانية (مقارنة بـ 100 أو 1000 ميجا بايت / ثانية لشبكة إيثرنت). علاوة على ذلك، إذا كانت سرعة نقل البيانات الحقيقية بالنسبة لشبكة Ethernet تقترب من سرعة القناة، فبالنسبة للشبكة اللاسلكية تكون عادةً أقل بحوالي مرتين (راجع المقالة "في المدينة "n" في هذه المشكلة).
يتمتع A وg بسرعات أعلى - تصل إلى 54 ميجابايت/ثانية، ولكن يعمل بتردد مختلف - 5 جيجا هرتز، وهو غير معتمد في روسيا، على عكس b وg، اللذين يعملان بتردد 2.4 جيجا هرتز. هذه السرعة كافية لتصفح الإنترنت ومعظم التطبيقات الأخرى، لذلك سنختار 802.11g كأساس لشبكتنا. كقاعدة عامة، كل جهاز يعتمد على معيار g يدعم أيضًا b، مما يضمن التوافق مع الأجهزة الأقل تقدمًا مثل أجهزة المساعد الرقمي الشخصي.
إذا كانت السرعة 20-30 ميجا بايت/ثانية (أي حوالي 3 ميجا بايت/ثانية فقط) تبدو غير كافية (على سبيل المثال، كنت تخطط لنقل ملفات كبيرة عبر الشبكة، مثل الأفلام عالية الوضوح، وما إلى ذلك)، فسيتعين عليك fork out n - المعيار الأكثر حداثة والأكثر تكلفة، مما يتيح لك تحقيق سرعات تصل إلى 300 ميجا بايت / ثانية. هناك نسختان منه - بتردد 5 و2.4 جيجا هرتز، أولهما غير معتمد أيضًا، ولكنه أكثر فعالية، لأنه يستخدم نطاق التردد غير المستخدم حاليًا تقريبًا.
لذلك، يمكن نصح المستخدمين الأكثر تطلبا بشراء أجهزة مزدوجة النطاق على مسؤوليتهم الخاصة (مع الأخذ في الاعتبار النطاق المحدود للغاية للمرسل - حوالي عدة عشرات من الأمتار، يمكنك أن ترى أن المخاطر صغيرة). ولكن هنا قد تنشأ مشكلة التوافق، لأنه لا تعمل جميع أجهزة 802.11n بتردد 5 جيجاهرتز (وهذا يعني الوضع عالي السرعة n، حيث أنها لا تزال تدعم الوضعين b وg).
تقاسم الموارد
إحدى المزايا الرئيسية للشبكة هي القدرة على مشاركة الوصول إلى المعلومات (على سبيل المثال، الأفلام أو الموسيقى أو المستندات). يمكن حل مشكلة مماثلة بعدة طرق. أحدها هو مشاركة المجلدات على أحد أجهزة الكمبيوتر باستخدام أدوات نظام التشغيل القياسية (للأمان، يمكنك قصر نفسك على وضع "القراءة فقط"). هذه الطريقة بسيطة للغاية، ولكنها تتطلب التشغيل المستمر للكمبيوتر مع البيانات العامة. وبالمثل، يمكنك جعل الطابعة المتصلة محليًا أو الطابعة متعددة الوظائف متاحة للعامة.
وبالنظر إلى المستقبل، لنفترض أن أجهزة التوجيه المزودة بمنافذ USB المدمجة توفر المزيد من الراحة. إنها تسمح لك بتوصيل محرك أقراص ثابت خارجي أو طابعة، مما يجعلها متاحة لكل عقدة شبكة، وحتى تنظيم تنزيل تورنت. سيكون قادرًا على العمل بشكل مستقل تمامًا وعلى مدار الساعة (ليس من المعتاد إيقاف تشغيل جهاز التوجيه، واستهلاك الطاقة الخاص به ضئيل جدًا)، وتنزيل الملفات ليس فقط من التوزيعات، ولكن أيضًا من خدمات استضافة الملفات الأكثر شيوعًا (الأخيرة) يتطلب عادةً تثبيت برامج ثابتة معدلة، لكن هذا خارج نطاق هذه المقالة).
يمكن لأجهزة التوجيه اللاسلكية المجهزة بمنافذ USB أيضًا توفير وصول الشبكة إلى أجهزة التخزين الخارجية في شكل خادم FTP. هذه الطريقة أكثر تعقيدًا بعض الشيء في الإعدادات (يتم إجراؤها من خلال واجهة الويب الخاصة بالموجه)، ولكنها أكثر عالمية، ولا تعتمد على الكمبيوتر، ولكنها تجبرك على تحويل نظام الملفات الخاص بالقرص الصلب الخارجي، على سبيل المثال، إلى تحويلة.
الصورة من موقع hardnsoft.ru
اختيار المعدات
الآن دعونا نتحدث عن المعدات التي نحتاجها. لتنظيم شبكة Wi-Fi، تحتاج إلى ما يسمى بنقطة الوصول: فهي مسؤولة عن إرسال حزم البيانات من جهاز إلى آخر. ولكنه مناسب فقط لتوصيل العديد من الأجهزة عبر الأثير، لذلك سنستخدم جهاز توجيه Wi-Fi يحتوي على نقطة بداخلها مثل "قلب" شبكتنا اللاسلكية، بالإضافة إلى مفتاح مدمج للأجهزة السلكية. هو الذي يستطيع توفير ليس فقط اتصال الأجهزة "السلكية" (نظام التخزين أو الكمبيوتر المكتبي) إلى جانب الأجهزة اللاسلكية، ولكن أيضًا توصيل هذه المعدات بأكملها بالإنترنت. بدون التبديل، سيكون علينا إبقاء أحد أجهزة الكمبيوتر قيد التشغيل باستمرار.
الصورة من موقع hardnsoft.ru
لذلك، قم بإجراء تدقيق لأجهزة الكمبيوتر الخاص بك واختيار جهاز توجيه مناسب للسعر مع مجموعة المنافذ المطلوبة والمعيار اللاسلكي. على سبيل المثال، يمكن أن يكون خيارًا اقتصاديًا مزودًا بمنافذ Ethernet بسعة أربعمائة ميجابايت ونقطة وصول 802.11b/g، أو خيارًا متطورًا يشتمل على ثمانية منافذ Gigabit Ethernet ونقطة وصول 802.11n مزدوجة النطاق وثلاثة منافذ USB 2.0، مما يغطي تقريبا أي حاجة.
يجب إيلاء اهتمام خاص للحالات التي لا يتم فيها الاتصال بالإنترنت من خلال شبكة إيثرنت محلية، ولكن عبر ADSL (على سبيل المثال "Stream" المعروف)، أو بطريقة أكثر غرابة (WiMAX أو GPRS أو بعض طريق اخر). ثم ينبغي أن يؤخذ ذلك في الاعتبار عند اختيار جهاز التوجيه. سيتطلب البث جهاز توجيه خاصًا مزودًا بمودم ADSL مدمج، أو إذا لم تتمكن من العثور على واحد أو تريد توفير القليل من المال، فيمكنك استخدام مودم ADSL الموجود لديك، والاتصال بالإنترنت من خلاله، وجميع العقد الأخرى من خلاله. جهاز توجيه إضافي غير مكلف متصل بالمودم.
الصورة من موقع hardnsoft.ru
للعمل في شبكات WiMAX (Yota، Comstar وما شابه ذلك)، هناك أجهزة خاصة تتضمن مودم WiMAX ونقطة وصول Wi-Fi. في هذه الحالة، إما أنه ليس هناك حاجة إلى جهاز توجيه على الإطلاق، أو يمكن استخدامه فقط لتوصيل الأجهزة السلكية؛ ما عليك سوى الانتباه إلى حقيقة أنه يمكنه الاتصال بشبكة WAN عبر Wi-Fi (عادةً لا يكون هذا ممكنًا باستخدام البرامج الثابتة القياسية). وينطبق الشيء نفسه على اتصال GPRS/EDGE (أو إصدار أكثر حداثة، يسمى 3G) - أسهل طريقة هي شراء جهاز اتصال يمكنه مشاركة قناة الوصول إلى الإنترنت باستخدام وحدة Wi-Fi المدمجة.
لا يزال من الأفضل توصيل جميع الأجهزة بمنافذ Ethernet بالأسلاك: سيتم نقل الملفات بشكل أكثر موثوقية وأسرع. سيستخدم الباقي محولات Wi-Fi مدمجة أو يجب تحديثه وتحديثه باستخدام هذه المحولات. بالنسبة لمعظم أجهزة الكمبيوتر المحمولة، من السهل شراء وتثبيت بطاقة PCI Mini / PCIe Mini مدمجة، أو استخدام محول USB خارجي، والذي يناسب أيضًا بعض مشغلات الوسائط وأجهزة NAS.
بالنسبة لمحرك أقراص شبكة Torrent، فإن محرك أقراص USB خارجي أو محرك أقراص فلاش (نماذج 64 جيجابايت بأسعار معقولة بالفعل) متصل بجهاز التوجيه (يجب أن يحتوي على منفذ USB) مناسب. يتمتع محرك الأقراص المحمول بميزة أنه لا يتطلب طاقة إضافية، على عكس الغالبية العظمى من محركات الأقراص الثابتة USB (منفذ USB المدمج في جهاز التوجيه محدود للغاية من حيث الطاقة المتوفرة)، ولكنه يعمل بشكل أبطأ. ومع ذلك، بالنسبة لمعظم التطبيقات، تكون سرعتها كافية. يمكنك تنظيم "كرسي هزاز" في مشغل الوسائط أو NAS، والعديد منها يدعم وضع التنزيل، ولكن هذا أقل ملاءمة، لأنه يتطلب تشغيل جهازين باستمرار بدلاً من جهاز واحد.
الإعداد اليدوي
لتكوين شبكة يدويًا في كل جهاز متصل بها، تحتاج إلى تعيين ثلاثة معلمات - عناوين IP الخاصة بالجهاز والبوابة، وقناع الشبكة الفرعية. ربما يعلم الجميع أن عنوان IP هو رقم فريد يمكنك من خلاله نقل البيانات إلى أي عقدة على الشبكة.
هناك إصداران من العنوان - v.4 وv.6، ويتألفان من 4 و6 بايت، على التوالي. الإصدار 6 بايت غير مدعوم على جميع الأجهزة، لكنه سيكون هو السائد في المستقبل. في الوقت الحالي، يكفينا الحجم المعتاد ذو الـ 4 بايت.
الصورة من موقع hardnsoft.ru
نظرًا لأن عنوان IP فريد، فليس من الضروري أن يكون هو نفسه بين الأجهزة الموجودة على نفس الشبكة. هذه قاعدة ثابتة، وانتهاكها محفوف إما بالفشل الكامل للشبكة أو المشاكل الدائمة. لذلك، سيتعين عليك استخدام خيالك والتوصل إلى أربعة أرقام من 0 إلى 255 لكل جهاز. لتسهيل هذه المهمة الصعبة، هناك قواعد معينة.
يتم نقل البيانات في شبكات الكمبيوتر باستخدام ما يسمى بالحزم أو مجموعات البايتات، المجهزة برأس يشير إلى عنوان IP أو عناوين العقد الوجهة. ومن الواضح أن إرسال الحزم إلى جميع مليارات أجهزة الكمبيوتر الموجودة على الإنترنت في وقت واحد من شأنه أن يجعل العمل مستحيلاً، وبالتالي يتم تقسيم الشبكات إلى شبكات فرعية أصغر، ويجب ألا تترك حزم IP لأجهزة الكمبيوتر المحلية الشبكة الفرعية. لتبسيط نقل الحزم، يتم تعيين عناوين IP مماثلة لجميع العقد الموجودة على نفس الشبكة: 1 أو 2 أو 3 بايت هي نفسها، والباقي مختلف. سيساعد قناع الشبكة الفرعية في تحديد عدد البايتات المطابقة. تتم كتابة الوحدات بدلاً من البتات المطابقة، ويتم كتابة الأصفار بدلاً من البتات المختلفة.
وبالتالي، فإن قناع الشبكة من الفئة C 255.255.255.0 يعني أنه يمكن تغيير بايت واحد فقط، وهو الأخير، أي أنه لا يمكن أن يكون هناك أكثر من 256 عقدة في هذه الشبكة (في الواقع، 255 فقط، نظرًا لأن العنوان x.x.x.255 محجوز لحزم البث، يتم تسليمها على الفور إلى جميع عقد الشبكة). من غير المحتمل أن يكون لديك المزيد من الأجهزة، لذلك يُنصح بعدم تخيل هذا التنسيق واستخدامه. العناوين من 192.168.0.0 إلى 192.168.255.255 محجوزة لمعالجة العقد في شبكة من النوع C. مع الأخذ في الاعتبار أنه يمكن استخدامها أيضًا في الشبكة المحلية لمزود الإنترنت الخاص بك، ومع مراعاة القيود المفروضة على استخدام حزم البث، فمن المعقول اختيار العناوين من 192.168.0.0 إلى 192.168.0.254 أو من 192.168.N. من 0 إلى 192.168 لعقد الشبكة المنزلية .N.254، حيث N هو أي رقم من 1 إلى 254 (ولكن يجب أن يكون هو نفسه لجميع عناوين الشبكة!)، إذا كان النطاق المحدد الأول يتزامن مع نطاق شبكة الموفر. لنترك قناع الشبكة الفرعية بشكل قياسي: 255.255.255.0.
وآخر شيء هو عنوان البوابة. البوابة هي عقدة شبكة تتصل من خلالها جميع العقد الأخرى بالإنترنت. بالنسبة لنا، سيكون هذا هو عنوان جهاز التوجيه (عادةً 192.168.0.1) أو الكمبيوتر الذي يعمل دائمًا والذي قررنا استخدامه. عند إعداد جهاز التوجيه نفسه كبوابة، نحدده (إذا كان متصلاً مباشرة بشبكة المزود) أو عنوان مودم ADSL (إذا كان متصلاً عبر مودم).
الصورة من موقع hardnsoft.ru
ستكون قصة معالجة IP غير مكتملة إذا لم نذكر عنوانًا "خاصًا" آخر - 127.0.0.1. يتم استخدامه للإشارة إلى ما يسمى بالمضيف المحلي، أي نفس الكمبيوتر الذي يتم إرسال الحزمة منه. إذا كنت تريد الوصول إلى الملفات الموجودة على القرص الصلب لنفس الكمبيوتر الذي تعمل عليه حاليًا من خلال المتصفح، فاستخدم العنوان 127.0.0.1، أو المضيف المحلي.
الصورة من موقع hardnsoft.ru
الإعداد التلقائي
على الرغم من أنه من السهل تكوين عناوين IP يدويًا، إلا أن هناك طرقًا لأتمتة هذه العملية. الرئيسي هو خادم DHCP. وكقاعدة عامة، فهو مدمج بالفعل في معظم أجهزة التوجيه. يكفي تنشيط هذا الخيار في الإعدادات، وستكون جميع عقد الشبكة التي تدعم وظيفة عميل DHCP قادرة على الحصول على عنوان IP بنفسها: ما عليك سوى إخبارهم "الحصول على عنوان IP تلقائيًا".
الصورة من موقع hardnsoft.ru
يمكن أن يكون هذا مناسبًا في بعض الحالات: على سبيل المثال، عندما يأتي إليك الأصدقاء غالبًا بأجهزة الكمبيوتر المحمولة الخاصة بهم ولا ترغب في الدخول إلى إعداداتهم في كل مرة. بالإضافة إلى ذلك، فإن بعض الأجهزة، مثل الهواتف الذكية ومشغلات الوسائط، لا تسمح لك بتكوين عنوان IP يدويًا وتقبل فقط الخيار التلقائي.
على الرغم من أن إدخال العناوين يدويًا له أيضًا مزاياه - يصبح تكوين الشبكة أكثر قابلية للتنبؤ به، وتسعى بعض البرامج إلى تذكر عنوان IP لمورد الشبكة، لذلك بعد تغييره (والذي يمكن أن يحدث في أي وقت في الوضع التلقائي) يبلغون بكل سرور أن " المورد غير متوفر "
الصورة من موقع hardnsoft.ru
أمان
هل من الضروري؟ لا يولي العديد من المستخدمين الاهتمام الواجب للأمان، والذي يتم تسهيله جزئيًا من خلال سياسة الشركات المصنعة للمعدات: من أجل تسهيل التكوين الأولي للأجهزة قدر الإمكان، يتم تعطيل جميع أنظمة الأمان افتراضيًا. يعد هذا أمرًا مقبولًا في الشبكات السلكية، لأنه لتحقيق الأمان المطلق، يكفي فصل شبكتك المنزلية عن الإنترنت، ومن ثم سيكون لدى المهاجم المحتمل الطريقة الوحيدة لاختراق شبكتك - للدخول إلى الشقة والاتصال بجهاز التوجيه الخاص بك.
حتى عند الاتصال بالإنترنت، فإن مواردك الداخلية غير مرئية من الخارج: لضمان رؤيتها، تحتاج إلى تكوين وظيفة إعادة توجيه المنفذ في جهاز التوجيه (كما يقولون، "المنافذ الأمامية"). بعد ذلك، عند الوصول إلى مورد محلي من شبكة خارجية، سيقوم جهاز التوجيه بإعادة توجيه الحزمة إلى عقدة الشبكة المحلية حيث يوجد المورد المطلوب (كل نوع من الموارد له رقم المنفذ الخاص به). في البداية، لم يتم تكوين إعادة توجيه المنفذ على الإطلاق، مما يسمح لك بالهدوء حتى تقرر الاهتمام بهذه المشكلة وتكوين الوظيفة بنفسك.
الوضع مختلف تمامًا مع الشبكة اللاسلكية. نظرًا لأن الإشعاع الراديوي ينتشر جيدًا حتى عبر الجدران، فمن الممكن الاتصال به على مسافة ما من شقتك. أي أن المهاجم الذي يعيش في شقة مجاورة أو يدخل ببساطة إلى المدخل (وأحيانًا يجلس على مقعد بالقرب من المنزل) يمكنه الاتصال بسهولة بشبكة غير محمية ("مفتوحة"). باستخدام الهوائيات الاتجاهية، يصبح هذا ممكنًا حتى على مسافة عدة كيلومترات!
ولا تقل أنه ليس لديك ما تخفيه. في أفضل الحالات، يمكن للمهاجمين ببساطة سرقة حركة المرور الخاصة بك (حتى لو كان لديك حركة مرور غير محدودة، فسوف تنخفض السرعة)، وفي أسوأ الحالات، يمكنهم ارتكاب بعض الإجراءات غير القانونية (على سبيل المثال، سرقة كلمات المرور من أحد البنوك) عن طريق الوصول إلى الإنترنت من خلال شبكتك. وبعد ذلك، بعد أن اكتشفت خدمة الأمن الاختراق، ستتتبع عنوان IP الخاص بالمتسلل، الأمر الذي سيؤدي إلى - أين تعتقد؟ - مباشرة لك! وتوضيح أنه لا علاقة لك بالأمر سيكون مشكلة كبيرة.
ولذلك، فإن استخدام شبكة لاسلكية مفتوحة أمر غير مقبول. هناك ثلاث طرق لحماية البيانات: التفويض والتشفير وتصفية الحزم. يتم استخدام التفويض للسماح بالوصول إلى موارد الشبكة فقط لتلك العقد التي تعرف المفتاح السري. يمنع التشفير الاعتراض المحتمل للبيانات المرسلة من قبل المهاجم. وأخيرًا، تعمل تصفية الحزم على منع الوصول إلى الشبكة لجميع المستخدمين باستثناء المستخدمين المحددين مسبقًا. قد تعتقد أن الترخيص والتصفية متشابهان؛ في الواقع، هذا ليس كذلك - حزم العقدة التي لم تتجاوز التصفية لا تصل حتى إلى مرحلة الترخيص.
لكن التشفير والترخيص متشابهان من حيث أنه يتم التحكم فيهما عادةً بواسطة نفس معيار الأمان. تدعم أجهزة التوجيه ونقاط الوصول الحديثة المعايير التالية: WEP (المعروف أيضًا باسم Shared Key)، وWPA-Personal (يشار إليه أحيانًا باسم WPA-PSK)، وWPA-Enterprise، وWPA2-Personal، وWPA2-Enterprise. من الأفضل عدم استخدام جميعها باستثناء الأخيرين بسبب عدم كفاية الأمان، كما يؤدي تشفير WEP (الذي يتم التحكم فيه أحيانًا بواسطة إعدادات منفصلة) أيضًا إلى انخفاض ملحوظ في سرعة الإرسال.
ومع ذلك، لا توجد خيارات أخرى على شبكة 802.11b، كما أن تطبيقات WPA القليلة من مختلف الشركات المصنعة غير متوافقة بشكل عام مع بعضها البعض. وإذا كانت هناك مثل هذه الأجهزة في شبكتك، فستعمل الشبكة بأكملها في الوضع (ب)، مع كل العواقب المترتبة على ذلك، بما في ذلك سرعة الحلزون.
لذا يُنصح بشدة بالتخلص من الأجهزة القديمة التي لا تدعم 802.11g. في أجهزة الكمبيوتر المحمولة، يكون هذا ممكنًا عادةً عن طريق استبدال بطاقة Wi-Fi المدمجة أو استخدام محول USB خارجي، ولكن في أجهزة المساعد الرقمي الشخصي... يجب استبدال أجهزة المساعد الرقمي الشخصي القديمة بالكامل أو عدم استخدامها على الإطلاق على الشبكة.
الآن دعونا نتحدث عن الفرق بين خيارات التشفير الشخصية والمؤسسية. يستخدم الأول منهم إنشاء مفاتيح الوصول بناءً على كلمة المرور، والتي، بالطبع، يجب اختيارها لأطول فترة ممكنة، باستخدام أحرف ذات حالة مختلفة وأرقام وأحرف خاصة. إذا فشلت في توصيل جهاز واحد أو أكثر، فيجب عليك محاولة إدخال المفتاح في شكل سداسي عشري، وهو متوفر في جميع الأجهزة تقريبًا.
من بين خياري التشفير الرئيسيين - TKIP و AES - يوصى باختيار الخيار الثاني الأكثر أمانًا. يبدو خيار مجموعة TKIP+AES الذي يتم مواجهته أحيانًا زائدًا عن الحاجة ويمكن أن يؤدي إلى حدوث مشكلات. يعد التشفير المؤسسي أكثر أمانًا، ولكنه يتطلب خادم RADIUS خاصًا. لذلك، إذا لم يكن لديك الوقت و/أو الرغبة في إعداد مثل هذا الخادم، فمن المستحسن أن تقتصر على الخيار "الشخصي"، خاصة وأن WPA2-Personal يوفر مستوى كافٍ من الأمان - في المحادثات حول القرصنة عادةً ما يتم ذكر الشبكات اللاسلكية أو WEP أو WPA في كثير من الأحيان، ولا يتم ذكر WPA2 أبدًا تقريبًا. يكاد يكون الانخفاض في أداء الشبكة عند استخدام تشفير WPA2 غير مرئي.
بالنسبة لأولئك الذين يريدون رفع مستوى الأمان الخاص بهم إلى مستوى جنون العظمة، يمكننا أن نوصي بتمكين التصفية حسب عناوين MAC. عنوان MAC هو معرف جهاز فريد، يختلف لكل محول لاسلكي أو كمبيوتر محمول أو مساعد رقمي شخصي. من خلال إضافة عناوين MAC الخاصة بأجهزتك إلى القائمة، يمكنك التأكد من أنها فقط ستكون قادرة على الوصول إلى الشبكة، كما أن تنشيط وضع الشبكة المخفي (إيقاف تشغيل Broadcast SSID) لن يمنح المهاجم حتى سببًا ليصبح مهتمة به. بالإضافة إلى ذلك، يمكنك تنشيط جدار الحماية (المعروف أيضًا باسم جدار الحماية) المدمج في جهاز التوجيه، مع ترك المنافذ الضرورية فقط مفتوحة. بالإضافة إلى الحماية من فحص المنافذ، يعد هذا أمرًا جيدًا ضد هجمات DoS (رفض الخدمة). يمكنك أيضًا تمكين تصفية MAC في جدار الحماية، مما سيحمي من الوصول غير المصرح به عبر قطاع الشبكة السلكية. بالطبع، هذا لن يحميك من انتباه المافيا أو أجهزة المخابرات، لكنه سيكون أكثر موثوقية بعدة مرات من القفل الموجود على باب منزلك الأمامي.
الصورة من موقع hardnsoft.ru
متعة السرعات العالية
الشهية، كما يقولون، تأتي مع الأكل. الأمر نفسه ينطبق على بناء الشبكة: بعد تجميع واختبار "نوع ما من الشبكات على الأقل"، فإنك تريد على الفور "نفس الشبكة، ولكن بشكل أسرع". يتطلب التوزيع الواسع النطاق للأفلام عالية الجودة التي يتراوح حجم كل منها ما بين 30 إلى 40 غيغابايت وغيرها من المحتويات الترفيهية موارد رائعة ليس فقط لتخزينها، ولكن أيضًا لنقلها. لذلك، إذا سمحت الموارد المالية وتوافر المعدات المتاحة، فمن المنطقي بناء شبكة على الفور مع احتياطي للمستقبل، أي على أساس 802.11n.
صحيح أن توقع زيادة في السرعة بمقدار ثلاثة أضعاف مقارنة بـ Fast Ethernet من هذا المعيار قد يكون أمرًا مفرطًا في التفاؤل. كما تظهر الاختبارات (راجع مقال "في مدينة "n" في هذا العدد من المجلة)، فإن الحد الأقصى الذي يمكن توقعه هو الاقتراب جدًا من 100 ميجابايت/ثانية. حسنًا، زيادة السرعة بمقدار أربعة أضعاف (مقارنة بـ g) ليست سيئة أيضًا. سيسمح هذا، على سبيل المثال، بنقل ملف جيجابايت في بضع دقائق أو مشاهدة فيلم Full HD مباشرة من محرك أقراص الشبكة.
ومع ذلك، إذا كنت ستفتح ملف الفيلم باستخدام برنامج المشغل، فلن يكون العرض السلس ممكنًا إلا إذا كان حجمه لا يتجاوز قرص DVD واحدًا. نظرًا للانخفاضات المحتملة في السرعة، وهو أمر لا مفر منه تقريبًا مع الاتصالات اللاسلكية، قد يحدث انحشار في الملفات الأكبر حجمًا. إذا كنت ترغب في مشاهدة الأفلام بهذه الطريقة، فسيتعين عليك تثبيت خادم بث الفيديو، ولكن هذا موضوع لمقال منفصل.
لتحقيق مثل هذه النتائج المتواضعة نسبيًا في السرعة، تحتاج إلى قضاء بعض الوقت. أولا - على اختيار المعدات. نظرًا لأننا ما زلنا نختار جهاز التوجيه باعتباره العنصر الرئيسي للشبكة (سنتجاهل على الفور خيار الميزانية - باستخدام جهاز كمبيوتر مزود ببطاقة Wi-Fi بدلاً من ذلك، لأننا قررنا الذهاب في نزهة على الأقدام)، يعتمد الكثير عليه.
سيكون الخيار الأفضل هو استخدام جهاز مزدوج النطاق (2.4/5 جيجا هرتز)، نظرًا لأن النطاق 5 جيجا هرتز، نظرًا لطبيعته غير المشغولة، يوفر استقرار اتصال أفضل بشكل ملحوظ (حتى لو كان متوسط السرعة لا يختلف كثيرًا عن 2.4 جيجا هرتز) ). سيسمح ذلك بوضع التطبيقات المهمة لجودة الاتصال (مثل مشغلات الفيديو) على قناة 5 جيجا هرتز، واستخدام 2.4 جيجا هرتز للعمل مع الأجهزة غير المتوافقة مع قناة التردد الأعلى.
إذا لم تكن هناك متطلبات صارمة لاستقرار الاتصال، فيمكنك قصر نفسك على جهاز أحادي النطاق بسرعة 2.4 جيجا هرتز (لا يجب عليك شراء جهاز توجيه أحادي النطاق بسرعة 5 جيجا هرتز - فهو غير متوافق مع معظم محولات العميل. ومع ذلك، لم أر مثل هذا من قبل تلك). ولكن يجب عليك الانتباه إلى الشركة والنموذج، وإلا فإن هناك خطر خيبة الأمل. إذا كانت لديك قناة إنترنت سريعة متصلة عبر VPN أو PPPoE، فلا تختار طرازًا بمعالج ضعيف، لأنه قد لا يواكب سرعة القناة.
بالنسبة لأجهزة الكمبيوتر المحمولة، يفضل استخدام البطاقة المدمجة. بالطبع، يعد محول USB مريحًا ومتعدد الاستخدامات، ولكن نظرًا لحجمه المحدود، تحتوي معظم أجهزة الدونجل على هوائي غير فعال، مما يؤثر سلبًا على جودة الاتصال. الهوائي المدمج في غطاء الكمبيوتر المحمول لا مثيل له هنا. لسوء الحظ، بسبب مشاكل التصديق في روسيا، قد يكون من الصعب شراء بطاقة مدمجة، ولكن يمكن القيام بذلك دون أي مشاكل في الخارج - من خلال المتاجر عبر الإنترنت. تتيح لك مجموعة واسعة من هذه البطاقات اختيار خيار مناسب للسعر والخصائص لأي كمبيوتر محمول تقريبا، وأحيانا حتى مع الشحن المجاني.
أما بالنسبة للأجهزة 802.11G، فهي، بالطبع، ستعمل على شبكة N في وضع التوافق، ولكن إذا لم يكن ذلك ضروريا، فمن الأفضل تعطيل هذا الوضع. سنخبرك الآن بمزيد من التفاصيل حول كيفية تكوين 802.11n لتحقيق أقصى قدر من الأداء.
802.11n - اضغط على الأخير
كيفية ضمان تشغيل الشبكة المستقر بسرعة عالية؟ لفهم جميع تعقيدات الإعدادات بشكل أفضل، سنخبرك قليلاً عن الاحتياطيات المستخدمة لزيادة السرعة في 802.11n.
أولاً، تم تغيير نوع التعديل من طيف انتشار التسلسل المباشر (DSSS) إلى تعدد الإرسال بتقسيم التردد المتعامد (OFDM)، مما أدى إلى زيادة السرعة من 54 إلى 65 ميجابت في الثانية. جعل وضع "الحقل الأخضر" من الممكن تقليل حجم الحزمة التمهيدية وبالتالي تقليل التكاليف العامة لمعلومات الخدمة. وأخيرا، فإن الجمع بين الحزم (Frame Bursting) جعل من الممكن تقليل الكمية المطلوبة. وبالتالي، زادت السرعة قليلاً إلى 72.2 ميجابايت/ثانية. "أين الـ 300 ميجا بايت/الثانية الموعودة؟" - أنت تسأل، وسأجيبك بأن قوانين الفيزياء لا تتزعزع، وأن 72 ميجابايت/ثانية هي كل ما يمكن الحصول عليه في قناة اتصال قياسية واحدة.
لم يتم تحقيق زيادة أخرى في السرعة إلا من خلال "طريقة القوة الغاشمة" - حيث تمت زيادة عدد القنوات الممكنة إلى أربعة (ما يسمى بـ MIMO، أو وضع جهاز الإرسال والاستقبال متعدد الحزم)، وتم مضاعفة نطاق التردد في كل قناة. تمت إضافة كل هذا إلى سرعة قصوى تبلغ حوالي 600 ميجا بايت / ثانية. ومع ذلك، لا توجد أجهزة بهذا النطاق الترددي في السوق حتى الآن، نظرًا لأن عدد القنوات في الأجهزة الحقيقية يقتصر على قناتين. لكن هذا يترك إمكانية إطلاقهم في المستقبل القريب دون أي مشاكل.
الآن دعونا نتحدث عن كيفية استخدام هذه الروعة. غالبًا ما يكون هناك عدد قليل جدًا من الإعدادات في برنامج التشغيل - فقط رقم القناة ونطاق التردد. وهي المعلمة الافتراضية الثانية التي لم يتم تكوينها بأفضل طريقة: تم ضبطها على 20 ميجاهرتز بدلاً من 40، مما يعطي نصف السرعة فقط! وبطبيعة الحال، هذا يحتاج إلى إصلاح. يُنصح باختيار رقم القناة بشكل تجريبي - للحصول على أفضل جودة اتصال وعدم التداخل مع الأجهزة الأخرى. يمكنك استخدام "تلقائي" - سيحاول جهاز التوجيه تحديد القناة الأقل تحميلًا، وستتكيف جميع المحولات معها.
يجب تمكين جميع الخيارات الأخرى المذكورة سابقًا، وإلا ستنخفض السرعة. لسوء الحظ، يؤدي استخدام "المجال الأخضر" و"تمزق الإطار" إلى تصادم الحزم عند وجود أجهزة على الشبكة لا تدعمها (وهذه جميعها أجهزة 802.11g). يُنصح أيضًا بتنشيط وضع WMM (الوسائط المتعددة Wi-Fi) - وهذا سيضمن تشغيلًا أكثر استقرارًا لتطبيقات البث، مثل VoIP، من خلال استخدام خدمة QoS (جودة الخدمة). قد يكون تمكين وضع WMM في جهاز التوجيه مطلوبًا لتشغيل بعض المحولات، والتي سترفض العمل بسرعة عالية. يمكن أن يضيف مربع الاختيار WMM No-Acknowledgement في الإعدادات سرعة أكبر قليلاً، ولكنه يتسبب في زيادة عدد الأخطاء في ظروف التداخل القوي.
لكي تعمل جميع ميزات شبكة 802.11n، يتبادل العملاء المعلومات مع بعضهم البعض حول ما يمكن لكل منهم فعله بالضبط. بروتوكول 802.11d هو المسؤول عن هذا. وبدونها لن يتم تحقيق السرعة القصوى، لذا يجب تشغيلها. ولكن من الأفضل عدم استخدام "المحسنات" غير القياسية مثل Afterburner: فهي لن تعمل فقط على الأجهزة المدعومة فقط (وهناك عدد قليل جدًا منها)، ولكنها ستعمل أيضًا فقط في وضع 802.11g، بالإضافة إلى أنها فرض الكثير من القيود الأخرى.
وأخيرا - حول التكوين الفعلي للشبكة. "ماذا يمكن أن يكون التكوين؟ - قول انت. - رتبت قطع الحديد - وإلى الأمام! لكن هذه اللحظة فقط يمكن أن تؤثر بشكل كبير على جودة استقبال الراديو، وبالتالي على سرعة القناة واستقرارها. إذا كانت موجات الراديو في حالة هوائي واحد تنتشر منه بالتساوي في اتجاهات مختلفة، ففي حالة هوائيين (أي يتم استخدام قناتين في أجهزة التوجيه الحديثة ذات المعيار n)، قد يختلف مستوى الإشارة بسبب التداخل إلى حد كبير. حاول إمالة أو تدوير أحدها وشاهد النتائج.
إن ضبط طاقة جهاز الإرسال على الحد الأقصى (حيث يمكن تنظيمها) ليس هو الحل الأفضل. بالطبع، يتم ضمان إشارة أكثر قوة "للوصول" إلى أقصى زوايا شقتك، ولكنها يمكن أن تطغى على استجابة جهاز الاستقبال، ونتيجة لذلك، سيكون الاتصال غير فعال (ما يسمى بتأثير المجال القريب ).
يجب أيضًا الانتباه إلى موقع الأجهزة. يُنصح بتثبيت جهاز التوجيه في مكان أعلى، على مسافة متساوية من جميع نقاط الاستقبال إن أمكن. وهذا أمر بالغ الأهمية بشكل خاص في المنازل ذات الجدران الخرسانية المسلحة، لأن التعزيز الداخلي لهذه الجدران يضعف بشكل ملحوظ إشارة الراديو. بشكل عام، قم بالتجربة وسيتم مكافأة جهودك. في مرحلة التخطيط، حاول استعارة المعدات من الأصدقاء لفترة من الوقت لمعرفة ماذا وكيف. من الممكن أن تحتاج إلى تدقيق الأجهزة الأخرى في شقتك: على سبيل المثال، يكون للماوس اللاسلكي الذي يعمل بتردد 47 ميجا هرتز تأثير أقل بشكل ملحوظ على تشغيل شبكة Wi-Fi من أخته المعتمدة على تقنية Bluetooth.
الصورة من موقع hardnsoft.ru
أخيرًا، نود أن نشكر القراء على الصبر الذي احتاجوه لقراءة المقال حتى النهاية. كما ترون بسهولة، فهو يحتوي على الحد الأدنى من التوصيات، وقد حاولنا تجنب أمثلة محددة. تم ذلك عن عمد، نظرًا لأن التطبيقات المحددة لمعلمات معينة قد تختلف من مصنع إلى آخر، ولكن بمجرد حصولك على الجوهر، لن يكون من الصعب عليك تحديد مربع الاختيار المسؤول عن المعلمة المطلوبة. الفكرة الأهم التي أود أن أنقلها للقارئ هي أنه لا يوجد شيء معقد في إنشاء الشبكات اللاسلكية. فقط افعل ذلك وسوف تنجح!
500 - خطأ داخلي في الخادم
الشبكة المحلية (في سياقنا، الشبكة المنزلية) هي مجموعة من أجهزة الكمبيوتر وأجهزة الكمبيوتر المحمولة والطابعات وأجهزة التلفزيون المترابطة الموجودة داخل المنزل أو الغرفة.
مميزات استخدام الشبكة المحلية:
- الوصول إلى خدمات الشبكة العامة.
أ) التبادل السلس لموارد الملفات عبر الشبكة (لا حاجة لنقل ملف (صورة، موسيقى، فيلم) من كمبيوتر إلى آخر باستخدام محرك أقراص USB؛ يمكنك نقله باستخدام شبكة منزلية محلية).
ب) استخدام طابعة الشبكة. إذا كانت لديك طابعة مثبتة في المنزل، فباستخدام شبكتك المحلية المنزلية، يمكنك الطباعة من أي جهاز كمبيوتر/كمبيوتر محمول إلى هذه الطابعة.
ج) استخدام الشبكة المنزلية لبناء منطقة الألعاب. تدعم العديد من الألعاب اللعب عبر شبكة محلية، وإذا كان لديك واحدة، فيمكنك ممارسة الألعاب على أجهزة الكمبيوتر الموجودة على شبكتك المحلية.
- يمكن لجميع المشاركين في الشبكة المحلية الوصول إلى الإنترنت (في حالة تكوينها). إذا كنت تستخدم Wi-Fi لإنشاء شبكة محلية منزلية، فيمكن أيضًا توصيل الأجهزة اللوحية والهواتف بالشبكة المحلية والوصول إلى الإنترنت منها.
يمكن إنشاء شبكة منزلية محلية بطرق مختلفة، وسأقدم مخططات لأكثرها شيوعًا، بدءًا من الطرق الأكثر بدائية وانتهاءً بالطرق الأكثر تعقيدًا، مع إعداد الإنترنت على شبكة محلية.
توصيل جهازي كمبيوتر/كمبيوتر محمول بشبكة محلية منزلية باستخدام كابل الشبكة.
دعونا نلقي نظرة على أبسط طريقة لتوصيل جهازي كمبيوتر بالشبكة المنزلية (كمبيوتر - كمبيوتر أو كمبيوتر - كمبيوتر محمول). لهذا نحتاج إلى جهازي كمبيوتر/كمبيوتر محمول وكابل شبكة واحد. تستطيع بطاقات الشبكة الحديثة التعرف على نوع تجعيد كابل الشبكة الخاص بك، بحيث يمكنك تجعيده أو شراء كابل مجعد محور الكمبيوتر/التبديل (تجعيد مباشر).
يبدو الاتصال التخطيطي من كمبيوتر إلى كمبيوتر كما يلي:
مزايا هذه الطريقة لإنشاء شبكة منزلية:
كل ما تحتاجه لإنشاء شبكة هو كابل ورأس واضح.
بهذه الطريقة، في معظم الحالات، يمكنك توصيل جهازي كمبيوتر/كمبيوتر محمول فقط، نظرًا لأن معظم أجهزة الكمبيوتر/أجهزة الكمبيوتر المحمولة تحتوي على بطاقة شبكة واحدة.
يجب عليك إدخال عنوان IP والقناع يدويًا على كافة أجهزة الكمبيوتر/أجهزة الكمبيوتر المحمولة الموجودة على شبكتك المنزلية.
توصيل عدة أجهزة كمبيوتر/أجهزة كمبيوتر محمولة بشبكة محلية منزلية باستخدام Wi-Fi.
لهذه الطريقة، ستحتاج إلى شبكة Wi-Fi على أجهزة الكمبيوتر/أجهزة الكمبيوتر المحمولة لديك.
مخطط الاتصال:
مزايا هذه الطريقة:
لا أسلاك
ارتفاع التنقل في مكان العمل
توصيل أجهزة الشبكة بالشبكة المحلية المنزلية باستخدام المحول (التبديل).
لهذه الطريقة، نحتاج إلى العديد من أجهزة الكمبيوتر/أجهزة الكمبيوتر المحمولة، ونفس عدد كابلات الشبكة والمحول (المحور). يبدو مخطط الاتصال العام باستخدام محول الشبكة كما يلي: 
أولئك. نقوم بتوصيل أحد الأجهزة (كمبيوتر محمول أو كمبيوتر أو طابعة أو تلفزيون) بكل منفذ محول.
مزايا هذه الطريقة:
- إمكانية ربط أكثر من جهازي كمبيوتر/ لابتوب بشبكة محلية (حسب عدد المنافذ في السويتش)
السلبيات:
- تحتاج أيضًا إلى شراء مفتاح (مفتاح)، ويكلف حوالي 500 روبل.
- يجب عليك إدخال عنوان IP والقناع يدويًا على جميع أجهزة الكمبيوتر/أجهزة الكمبيوتر المحمولة الموجودة على الشبكة المحلية.
توصيل أجهزة الكمبيوتر بالشبكة المحلية المنزلية باستخدام جهاز التوجيه.
باستخدام جهاز التوجيه، يمكنك إعداد شبكة محلية منزلية مع الإنترنت؛ إذا كان جهاز التوجيه الخاص بك يدعم نقل البيانات لاسلكيًا عبر Wi-Fi، فبالإضافة إلى أجهزة الكمبيوتر وأجهزة الكمبيوتر المحمولة والطابعات وأجهزة التلفزيون، يمكنك إضافة الأجهزة اللوحية والهواتف إلى الشبكة المحلية .
مخطط الشبكة المحلية المنزلية باستخدام جهاز توجيه/جهاز توجيه Wi-Fi: 
باستخدام هذه الطريقة لإنشاء شبكة منزلية محلية، تحتاج إلى تمكين DHCP على جهاز التوجيه - وهي خدمة مسؤولة عن توزيع إعدادات الشبكة تلقائيًا (يتم تمكين هذه الوظيفة افتراضيًا).
إيجابيات إنشاء شبكة منزلية باستخدام جهاز التوجيه:
يساعد على توصيل الأجهزة المختلفة (الكمبيوتر، الكمبيوتر المحمول، الطابعة، الجهاز اللوحي، الهاتف الذكي) في شبكة محلية واحدة.
القدرة على إعداد الإنترنت على الشبكة المنزلية الخاصة بك.
ليست هناك حاجة لتكوين إعدادات الشبكة يدويًا على كل جهاز.
الحاجة إلى شراء جهاز توجيه (من 1000 روبل) وتكوينه.


